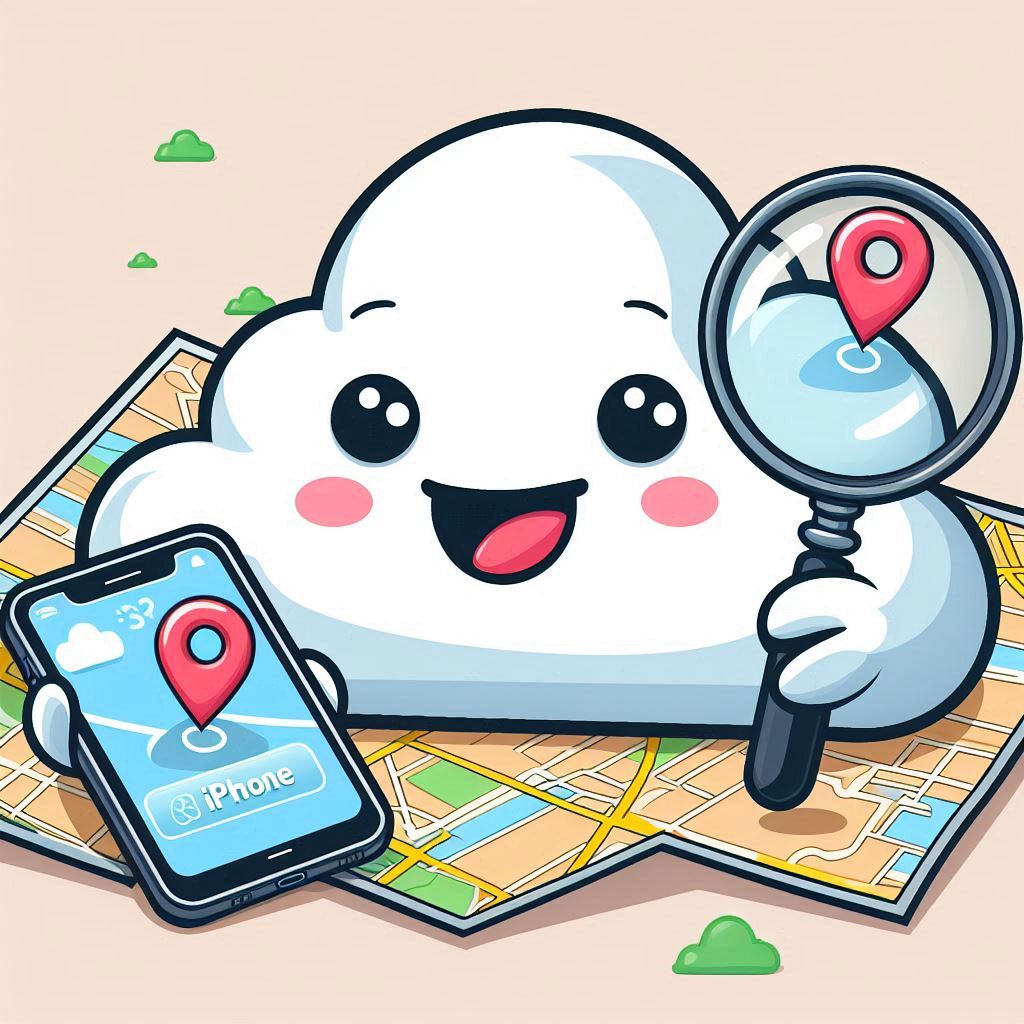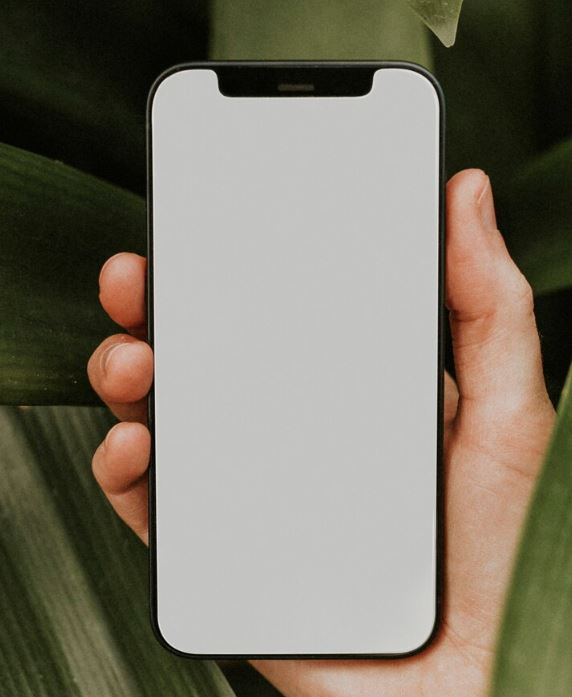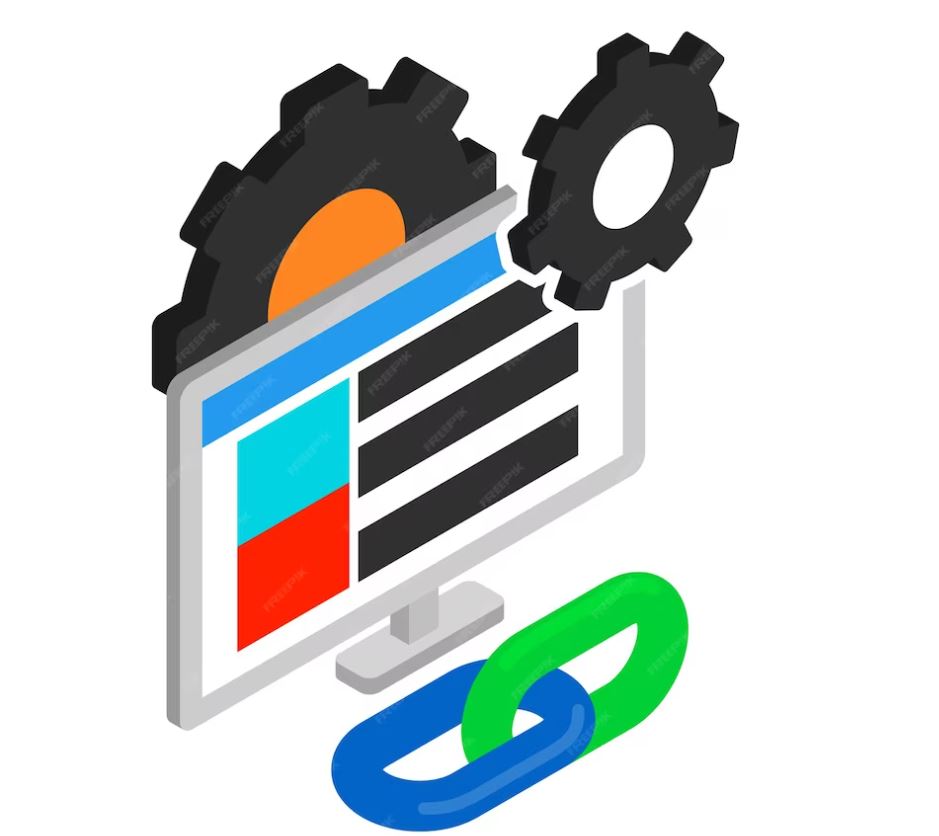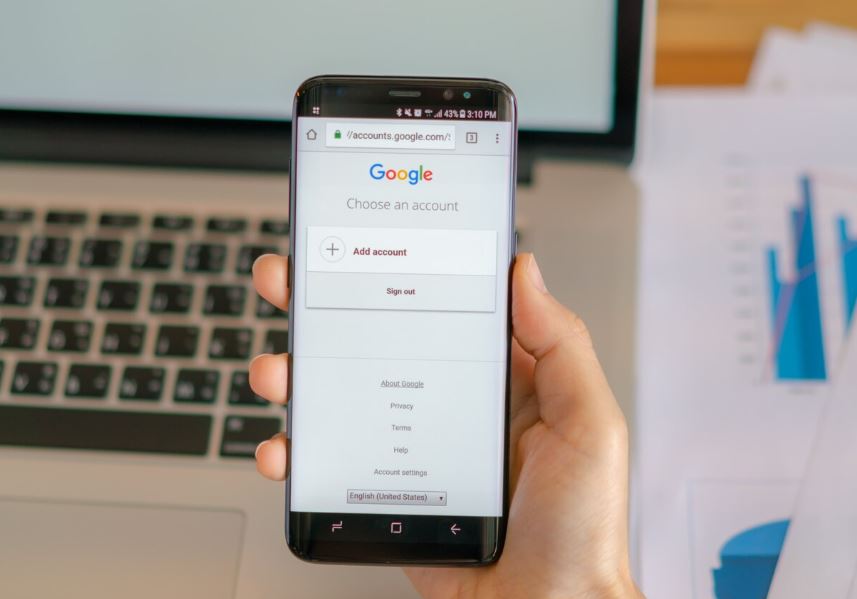Published on 11 January 2025
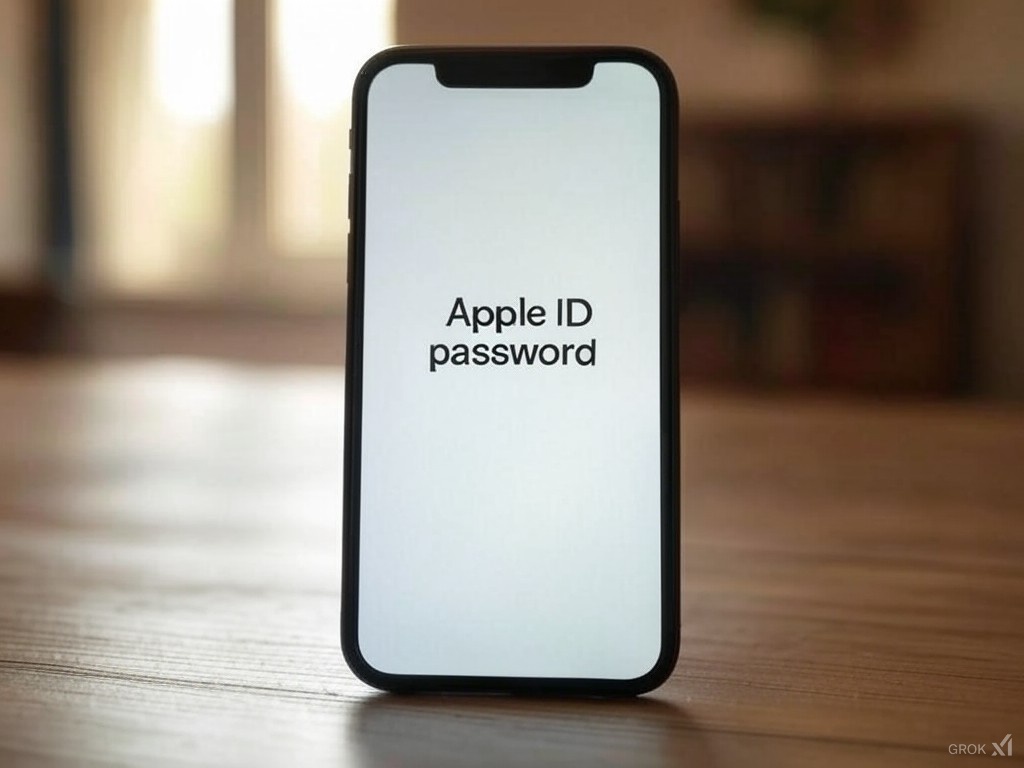
An Apple ID is a vital account that serves as a personal identifier for all Apple services and devices.
This unique Apple account consists of an email address and password and is required to use all Apple services, including:
- iCloud: for cloud storage and backup.
- App Store: for downloading and purchasing apps.
- iTunes Store: for purchasing music, movies, and other media.
- Apple Music: for accessing streaming services.
- FaceTime and iMessage: for messaging and video calling.
- Apple Pay: for secure payments.
There are different methods to obtain the password of an Apple ID, which can be used from the easiest to the most difficult depending on the user's needs or the situation they are in.
Method 1: Using a Trusted Device
- Go to Settings on your iOS device.
- Tap on your name.
- Select Password & Security.
- Choose Change Password.
- Follow the on-screen instructions.
Method 2: Using iForgot Website
- Visit iforgot.apple.com.
- Click Reset Password.
- Enter your Apple ID email or phone number.
- Complete the verification process.
- Follow the on-screen instructions to set a new password.
Method 3: Apple Support App
- Download Apple Support app from App Store.
- Open the app.
- Scroll to Support Tools.
- Tap Reset Password.
- Select Help Someone Else.
- Enter your Apple ID information.
- Follow the provided instructions.
Method 4: Recovery Key
To recover your Apple ID password using the Recovery Key method, follow these steps:
- Access the Apple ID Account Page:
- Go to the Apple ID account page at appleid.apple.com.
- Select "Forgot Apple ID or Password?":
- Click on the option that says "Forgot Apple ID or password?"
- Enter Your Apple ID:
- Input your Apple ID email address and click "Continue."
- Choose Recovery Key Option:
- When prompted, select the option to use your Recovery Key.
- Enter Your Trusted Phone Number:
- Provide the phone number associated with your account to receive a verification code.
- Receive Verification Code:
- Check your trusted device or phone for the verification code sent by Apple.
- Enter the Verification Code:
- Input the code you received to verify your identity.
- Enter Your Recovery Key:
- Input the 28-character Recovery Key that you generated previously.
- Create a New Password:
- Once your identity is verified, you will be prompted to create a new password for your Apple ID.
- Complete the Process:
- Follow any additional prompts to complete the password reset process.
Method 5: Account Recovery Contact
- Initiate Account Recovery:
- Go to the Apple ID account page at appleid.apple.com.
- Click on "Forgot Apple ID or password?"
- Enter your Apple ID and select "Continue."
- Select Account Recovery:
- If you cannot reset your password using other methods, you will be offered the option to start the account recovery process.
- Provide Information:
- Follow the prompts to provide as much information as possible about your account. This may include answering security questions or entering a trusted phone number.
- Choose a Recovery Contact:
- If you have set up an account recovery contact, you can select them during this process. This person can help you regain access to your account.
- Wait for Confirmation:
- After initiating the recovery process, you will receive an email confirming your request and providing an estimated time for when you can regain access, which may take several days.
- Follow Instructions:
- Once the recovery period has passed, you will receive further instructions via email or an automated call from Apple on how to reset your password and regain access to your account.
Method 6: Using a computer with Apple software installed
Recovering Apple ID Password Using iTunes or Finder
Step 1: Install iTunes or Use Finder
- For Windows Users: Download and install the latest version of iTunes from the Apple website.
- For Mac Users: If you're using macOS Catalina (10.15) or later, you will use Finder instead of iTunes. Ensure your macOS is updated to the latest version.
Step 2: Connect Your Device
- Use a USB cable to connect your iPhone, iPad, or iPod touch to your computer.
- Open iTunes (or Finder) on your computer.
Step 3: Backup Your Device
- In iTunes, select your device icon when it appears in the upper-left corner.
- In Finder, select your device from the sidebar.
- Choose "Back Up Now" to create a backup of your device. This step is crucial if you want to keep your data safe before proceeding with a reset.
Step 4: Put Your Device into Recovery Mode
To reset your Apple ID password, you may need to put your device into Recovery Mode:
- For iPhones with Face ID:
- Quickly press and release the Volume Up button.
- Quickly press and release the Volume Down button.
- Press and hold the Side button until you see the recovery mode screen (a cable pointing to a computer or iTunes logo).
- For iPhones with Home Button:
- Press and hold both the Home and Top (or Side) buttons simultaneously.
- Keep holding them until you see the recovery mode screen.
Step 5: Restore Your Device
- Once in Recovery Mode, iTunes or Finder will prompt you with options to "Restore" or "Update." Choose "Restore."
- This process will erase all data on your device, including the passcode that protects it.
Step 6: Set Up Your Device
- After the restoration process is complete, your device will restart.
- Follow the on-screen instructions to set up your device. When prompted, choose to set it up as a new device.
Step 7: Create a New Apple ID Password
- During the setup process, when asked for your Apple ID, enter it.
- You will be prompted to create a new password for your Apple ID. Make sure to choose a strong password that you haven't used before.
Tips on SEO and Online Business
Previous Articles
Topics:
Windows Server |
Servers |
PHP |
SEO |
Internet Security |
Ubuntu |
Windows |
Operating Systems |
Javascript |
JQuery |
Business |
How To |
Marketing Digital |
Technology |
VideoGame |
Online Troubleshooting |
General |
Artificial Intelligence