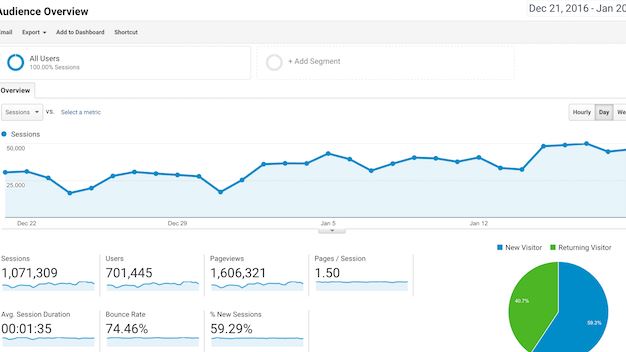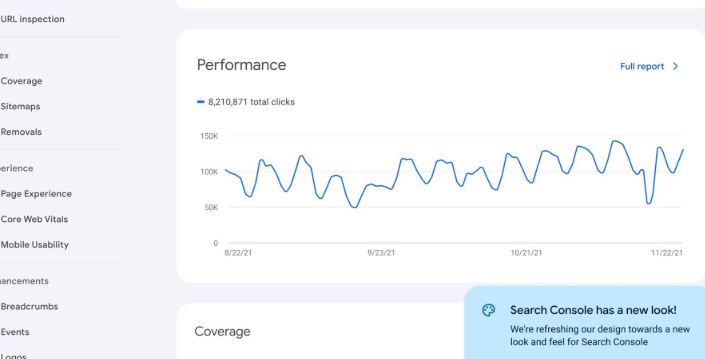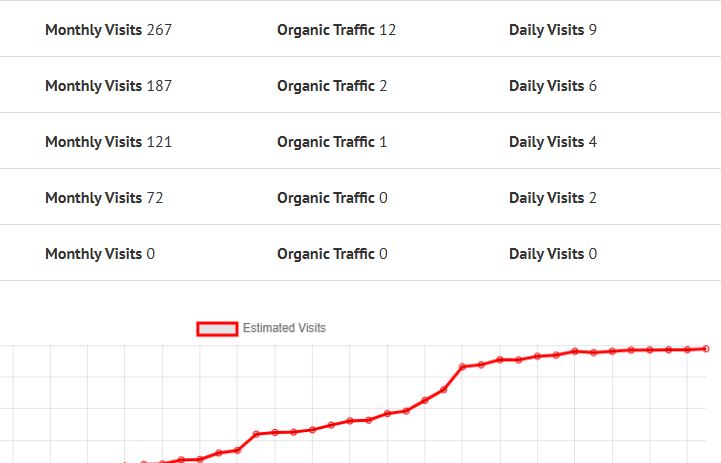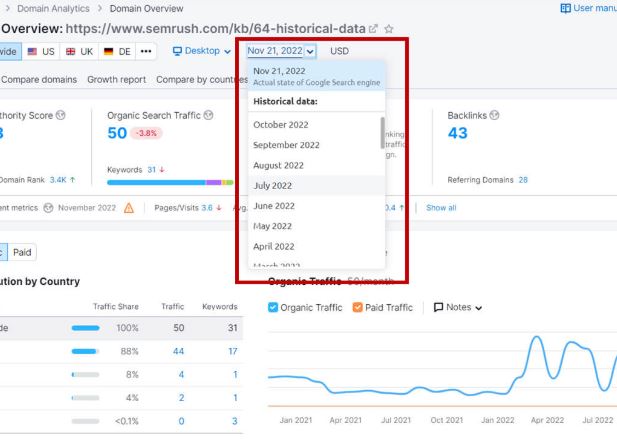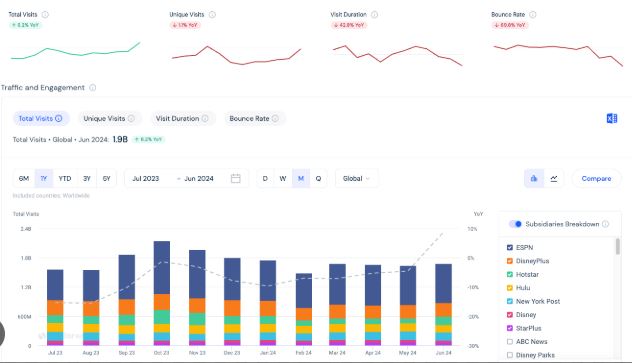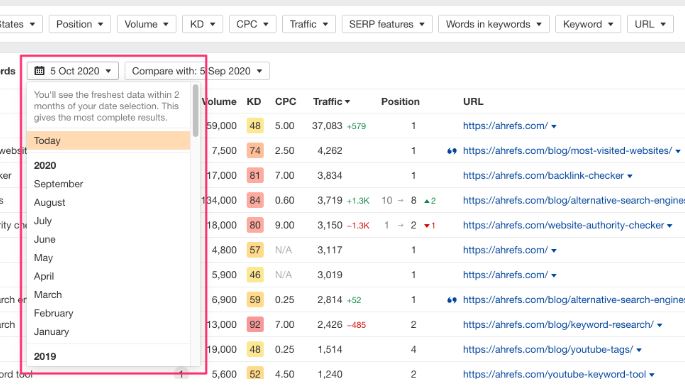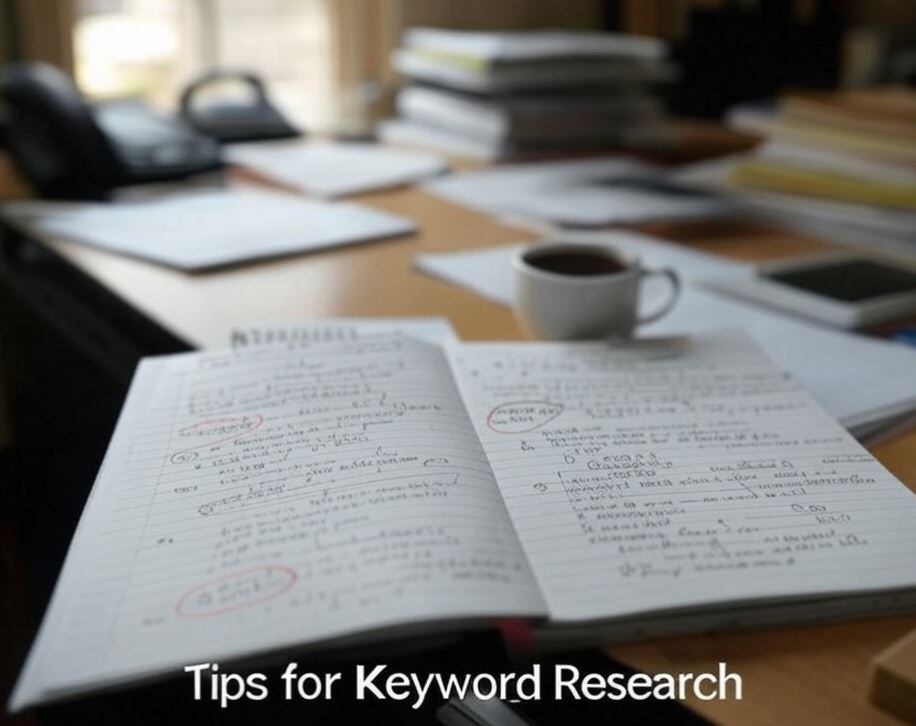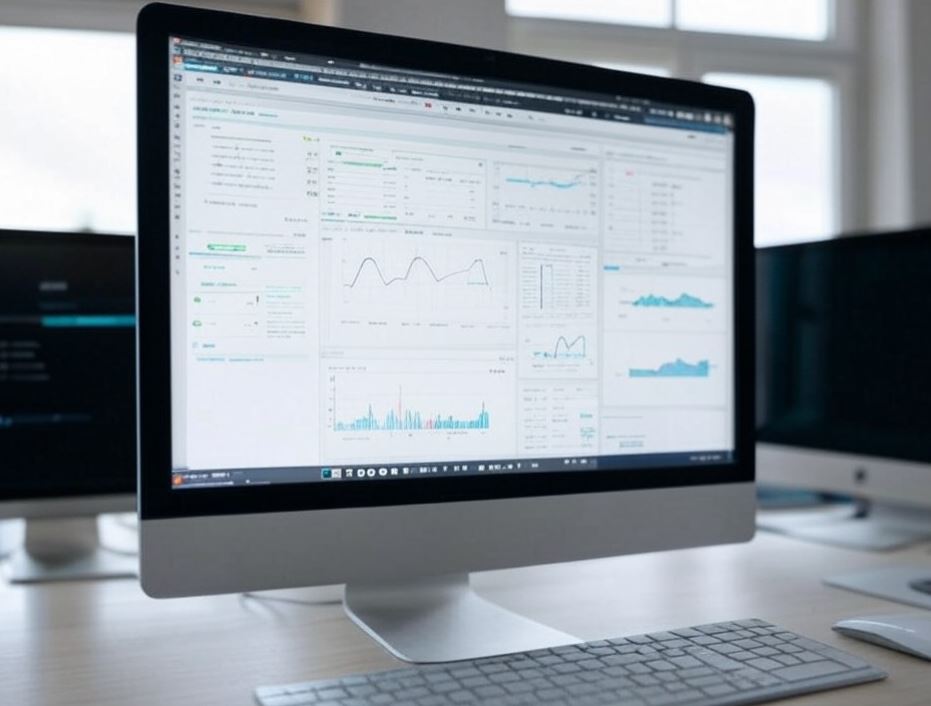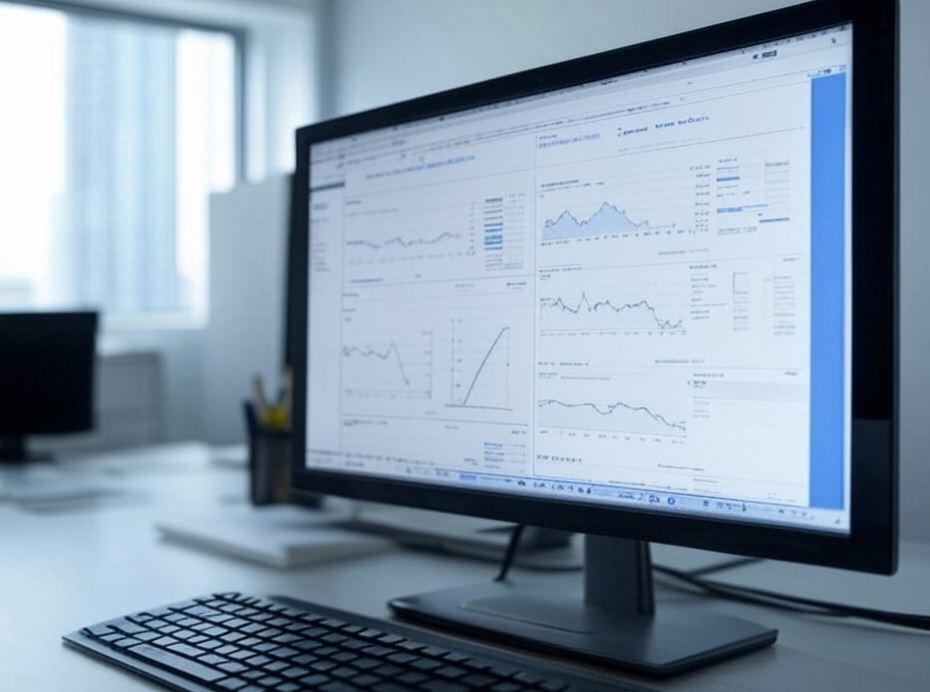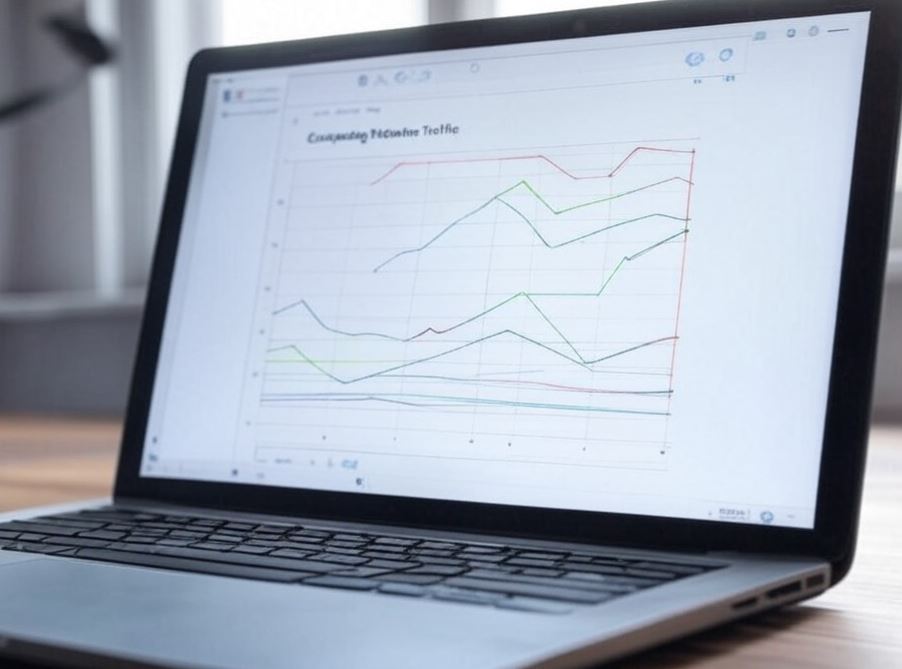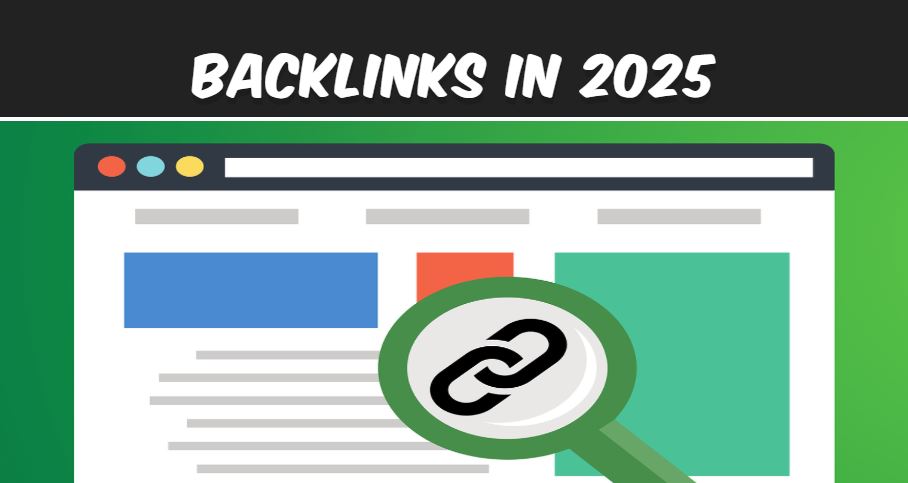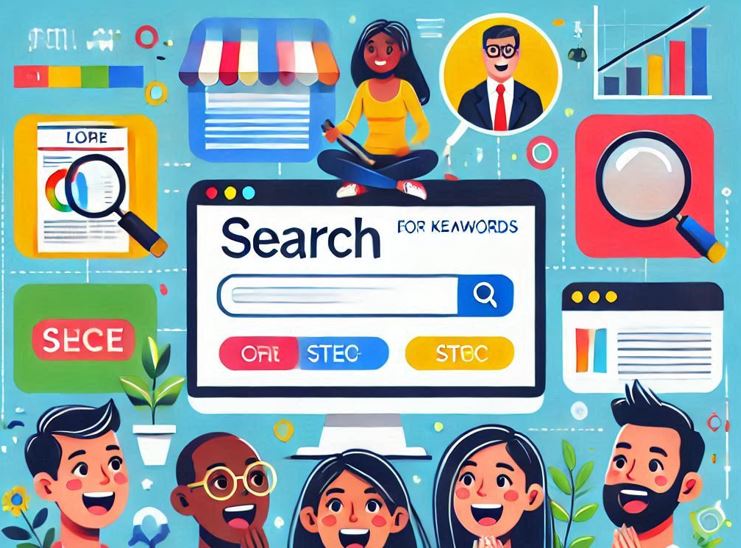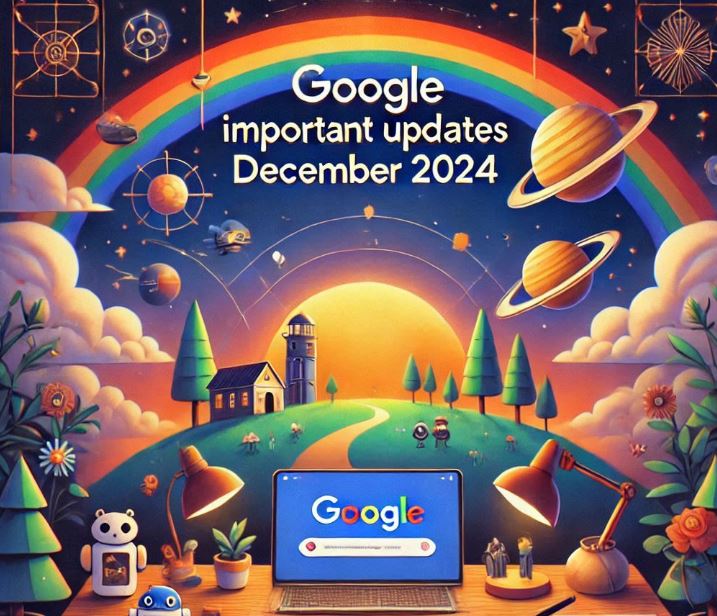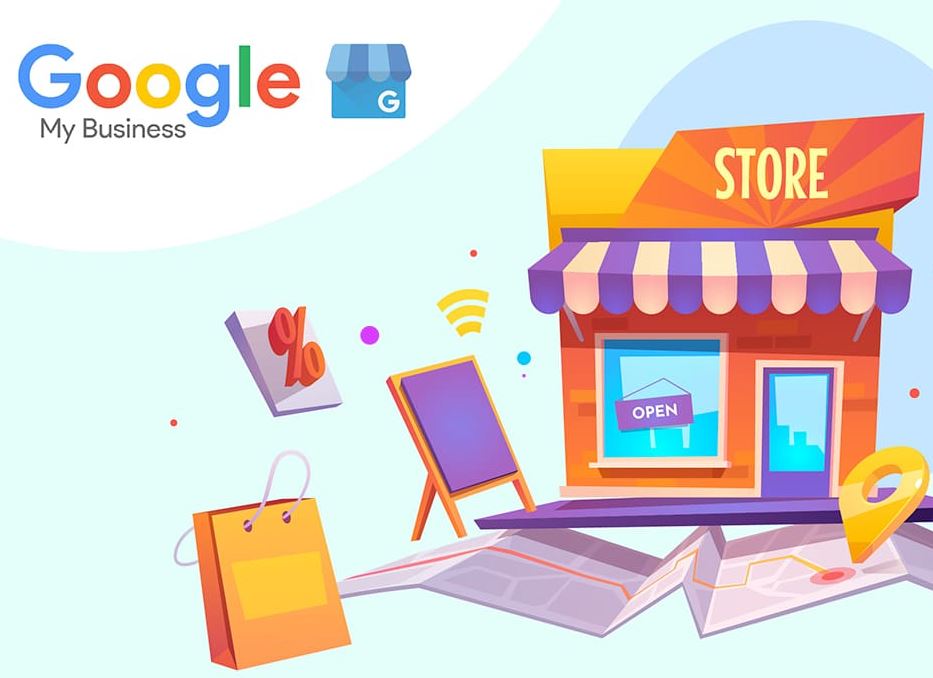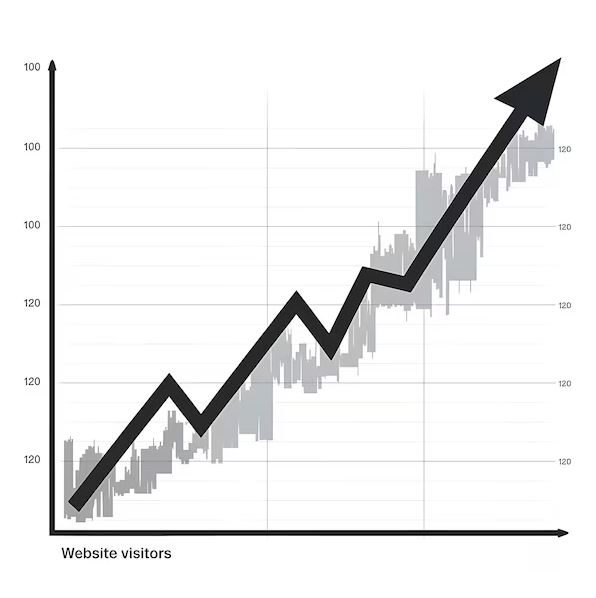Published on 11 January 2025

Historical web traffic for a website refers to the number of visitors and interactions a site has had over time since its creation.
What is historical web traffic?
Historical web traffic is a record of how a website's traffic has varied at different times in its history since the site was created.
It is usually measured in terms of:
- Visits: Total number of times the site was accessed.
- Unique visitors: Number of people who visited the site, not counting repeats.
- Page views: Total number of pages accessed by visitors.
- Bounce rate: Percentage of visitors who leave the site after viewing only one page.
These terms will always depend on the tool used for the analysis.
What is historical web traffic used for?
Analyzing historical web traffic is useful for several reasons:
- Historical traffic data for competitor websites: You can effectively analyze historical traffic data for competitor websites. This information is useful for analyzing the times when these websites have increased their number of visits and thus see the marketing strategies they have used, the keywords that have become popular and their evolution on social networks.
- Trend identification: allows website owners to identify patterns and trends in user behavior, such as traffic spikes during certain times of the year or after marketing campaigns.
- Strategic planning: with historical data, companies can better plan their marketing and content strategies. For example, if a traffic spike is observed during the holidays, promotional campaigns can be scheduled to take advantage of that interest.
- SEO optimization: traffic analysis helps you understand which keywords or pages generate the most visits, allowing you to optimize your content to improve visibility in search engines.
- Performance evaluation: by comparing current traffic to historical data, you can evaluate the effectiveness of changes made to your website or marketing strategies.
- Informed decision making: Historical data provides a solid foundation for making informed decisions about advertising investments, site redesigns, and product development.
Google Analytics
- Overview: Google Analytics is a powerful and widely used tool for tracking website traffic. It provides comprehensive data on visitor behavior, including page views, session duration, bounce rates, and more.
- Historical Data: You can access historical traffic data by selecting a date range in the reporting interface. This allows you to analyze trends over time.
- Setup: To use Google Analytics, you need to add a tracking code to your website. If you use platforms like WordPress, there are plugins available to facilitate this.
Google Search Console
- Overview: This tool helps you monitor your site's presence in Google search results. It provides insights into how users find your site through search queries.
- Traffic Analysis: You can view data on clicks, impressions, and average position for specific keywords over time.
- Setup: Verify your website ownership through various methods provided by Google.
Lookkle
Lookkle is an online tool designed for SEO analysis, which primarily focuses on web traffic and backlink monitoring.
Here are some of the key features and functionalities of Lookkle:
- Traffic Reports: Users can access detailed reports on the number of visits, unique visitors, and other essential metrics related to web traffic and history web traffic.
- Keyword Analysis: The tool helps identify the main keywords driving traffic to a website, enabling users to optimize their content accordingly.
- Competitor Analysis: Lookkle allows users to analyze competitor websites by entering their domains. This can reveal competitors' strengths and weaknesses in terms of organic search performance.
Steps to Analyze Historical Traffic in Lookkle
- Access Lookkle:
- Visit the Lookkle website. You need to create an account if you want to access more detailed features.
- Enter the Competitor's URL:
- In the provided search bar, input the URL of the website you wish to analyze and click on "Check Traffic History".
- Overview of History Traffic:
- Once the analysis is complete, Lookkle will display an overview of the history traffic metrics for the entered website. This includes:
- Monthly Visits: Overall visits per month that the website has had from all available sources.
- Organic Traffic: Estimated traffic from major search engines like Google and Bing
- Daily Visits: Average daily visits that the website has had during that month from all available traffic sources.
- Once the analysis is complete, Lookkle will display an overview of the history traffic metrics for the entered website. This includes:
- Historical Data Analysis:
- Lookkle provides historical data on a site's web traffic, allowing you to see trends over time. Typically, you can view all time periods of the website since its creation, so you can see how traffic has evolved.
- This historical data can help you identify patterns, such as seasonal trends or the impact of specific marketing campaigns.
- Traffic Sources:
- The web traffic analysis tool will break down where your visitors are coming from.
- Understanding these sources will help you evaluate which traffic sources are most effective for your competition.
- Keyword Analysis:
- Lookkle allows you to see which keywords are driving organic traffic to the competitor's site. To do this, you must use a site's organic traffic analysis tool. This section include metrics such as:
- Search volume for each keyword.
- Ranking positions in search engine results pages (SERPs).
- Changes in keyword performance over time.
- Number of visits that the site page receives for that keyword.
- Lookkle allows you to see which keywords are driving organic traffic to the competitor's site. To do this, you must use a site's organic traffic analysis tool. This section include metrics such as:
- Competitor Comparison:
- Lookkle's web traffic analysis tool allows you to see all of the website's competitors. This will help you understand how your competitors compare to each other in terms of organic traffic and overall web traffic.
- Top Pages
- The Top Pages option allows you to see the most important web pages on the website and those that are getting the most visits.
- Backlink Analysis
- The backlink analysis option can reveal how competitors are building their authority and generating traffic.
- Exporting Reports:
- If you need to share your findings or conduct further analysis, Lookkle usually offers options to export reports in various formats.
Semrush
- Overview: Semrush is a comprehensive marketing tool that offers traffic analysis for both your site and competitors.
- Historical Traffic: It provides estimates of historical traffic trends, keyword rankings, and insights into competitors' performance.
- Features: You can analyze traffic sources, user engagement metrics, and more.
Steps to Analyze Historical Traffic in Semrush
- Access Semrush:
- Log in to your Semrush account. If you don’t have one, you will need to create an account and possibly subscribe to a plan that includes Traffic Analytics.
- Navigate to Traffic Analytics:
- From the main dashboard, go to the Traffic Analytics section. This tool provides insights into the traffic of any website, including competitors.
- Enter Competitor's Domain:
- Input the URL of the competitor you want to analyze in the search bar and click on "Search."
- Overview Report:
- The initial report will provide a general overview of the competitor's traffic, including total visits, unique visitors, pages per visit, average visit duration, and bounce rate.
- You can also view traffic distribution by device (desktop vs. mobile).
- Historical Data:
- To analyze historical traffic, look for the option to adjust the date range. Semrush allows you to view data going back to January 2017.
- Use the date filter to select specific time periods for comparison (e.g., monthly or yearly trends).
- Traffic Journey:
- This feature shows how traffic flows from various sources (e.g., direct, organic search, paid search, social media) over time.
- You can compare multiple domains side by side to see how different sources contribute to traffic changes.
- Top Pages Report:
- Navigate to the "Top Pages" section to identify which pages on your competitor’s site are receiving the most traffic.
- Here, you can see metrics such as traffic volume for each page and how this has changed over time.
- Traffic Sources Breakdown:
- Examine the breakdown of traffic sources (organic search, paid search, referrals, social media) to understand where your competitor is focusing their efforts.
- This section also provides historical trends for each source.
- Geographic Distribution:
- The geographic distribution report shows which countries are sending traffic to your competitor’s site.
- This can help identify markets where they are strong or where there may be opportunities for your own site.
- Exporting Data:
- If you need to present or further analyze this data, Semrush allows you to export reports in CSV or Google Sheets formats.
SimilarWeb
- Overview: SimilarWeb is a robust platform for analyzing website traffic and market trends.
- Traffic Insights: It offers detailed reports on traffic sources, audience demographics, and engagement metrics.
- Historical Data: You can access historical traffic data to understand trends over time.
Steps to Analyze Historical Traffic in SimilarWeb
- Access SimilarWeb:
- Go to the SimilarWeb website and log in to your account. If you don’t have an account, you can create one, though some features may require a paid subscription.
- Enter the Competitor's Domain:
- In the search bar at the top of the homepage, enter the URL of the competitor's website you want to analyze and click on "Search."
- Overview Dashboard:
- Once the analysis is complete, you will be directed to an overview dashboard that displays key metrics such as:
- Total visits over a specified period (usually shown for the last six months).
- Unique visitors.
- Average visit duration.
- Pages per visit.
- Bounce rate.
- Once the analysis is complete, you will be directed to an overview dashboard that displays key metrics such as:
- Historical Data:
- Look for a section that allows you to view historical traffic data. You can typically adjust the date range to see trends over time, such as monthly or weekly changes in traffic volume.
- Traffic Sources Breakdown:
- Analyze how traffic is sourced by examining categories such as:
- Direct traffic
- Organic search
- Paid search
- Referrals
- Social media
- This breakdown helps you understand where your competitor is gaining traction and which channels are most effective for them.
- Analyze how traffic is sourced by examining categories such as:
- Top Pages Report:
- Navigate to the "Top Pages" section to see which specific pages on your competitor's site are attracting the most traffic.
- This report often includes metrics like traffic volume per page and engagement statistics.
- Audience Insights:
- SimilarWeb provides demographic information about visitors, including geographic distribution, interests, and behaviors.
- This data can help you tailor your marketing strategies to better target similar audiences.
- Competitor Comparison:
- Use the comparison tool to analyze multiple competitors side by side. This feature allows you to see how their traffic metrics stack up against each other.
- You can compare total visits, engagement metrics, and traffic sources.
- Exporting Data:
- If you need to present your findings or conduct further analysis, SimilarWeb allows users to export reports in various formats (e.g., CSV or PDF).
- Utilize Additional Features:
- Explore other features such as keyword analysis (both organic and paid), referral sites, and social media traffic insights for a comprehensive understanding of your competitor’s online presence.
Ahrefs
- Overview: Ahrefs is primarily known for its SEO capabilities but also provides valuable insights into website traffic.
- Traffic Analysis: You can view estimated organic search traffic and analyze which keywords are driving visitors to your site.
- Historical Metrics: Ahrefs allows you to track changes in traffic over time through its site explorer feature.
Steps to Analyze Historical Traffic in Ahrefs
- Access Ahrefs:
- Log in to your Ahrefs account. If you don’t have one, you will need to create an account and choose a suitable subscription plan.
- Navigate to Site Explorer:
- From the dashboard, go to the Site Explorer tool. This feature allows you to analyze any website or specific URL.
- Enter the Competitor's Domain:
- Input the URL of the competitor’s website you want to analyze in the search bar and click on "Search."
- Traffic Overview:
- Once the analysis is complete, you will see an overview that includes estimated organic traffic metrics, such as:
- Total organic traffic
- Number of keywords the site ranks for
- Top-performing pages
- This overview provides a snapshot of how much traffic the site receives from search engines.
- Once the analysis is complete, you will see an overview that includes estimated organic traffic metrics, such as:
- Historical Traffic Data:
- To access historical traffic data, look for a section that displays traffic trends over time. Ahrefs allows you to view this data historically, often going back several years.
- You can use the date range selector to compare traffic data across different periods, helping you identify trends and fluctuations.
- Traffic by Keywords:
- In the Site Explorer, navigate to the "Organic keywords" tab. Here, you can see which keywords are driving traffic to your competitor's site.
- You can filter this data by position, search volume, and other metrics to understand which keywords have contributed most significantly to their traffic over time.
- Top Pages Report:
- Check the "Top pages" section to identify which specific pages on your competitor’s site are receiving the most organic traffic.
- This report provides insights into how these pages have performed historically and which keywords they rank for.
- Compare Historical Data:
- Ahrefs allows you to compare two snapshots of historical data. You can select specific dates to see how traffic has changed over time.
- This feature is particularly useful for analyzing the impact of algorithm updates or marketing campaigns on traffic performance.
- Analyze Backlinks:
- Navigate to the "Backlinks" section to see how many backlinks your competitor has gained or lost over time.
- Understanding their backlink profile can provide insights into their SEO strategies and how it correlates with their historical traffic changes.
- Exporting Data:
- If you need to present your findings or conduct further analysis, Ahrefs allows you to export reports in various formats (e.g., CSV or PDF).
Tips on SEO and Online Business
Next Articles
Previous Articles
Topics:
Windows Server |
Servers |
PHP |
SEO |
Internet Security |
Ubuntu |
Windows |
Operating Systems |
Javascript |
JQuery |
Business |
How To |
Marketing Digital |
Technology |
VideoGame |
Online Troubleshooting |
General |
Artificial Intelligence