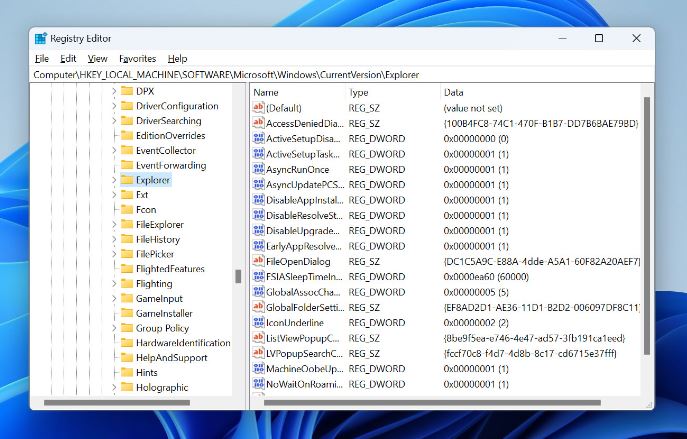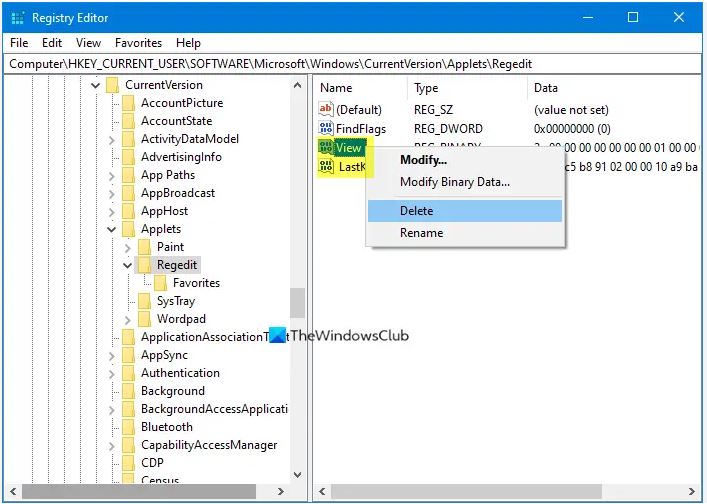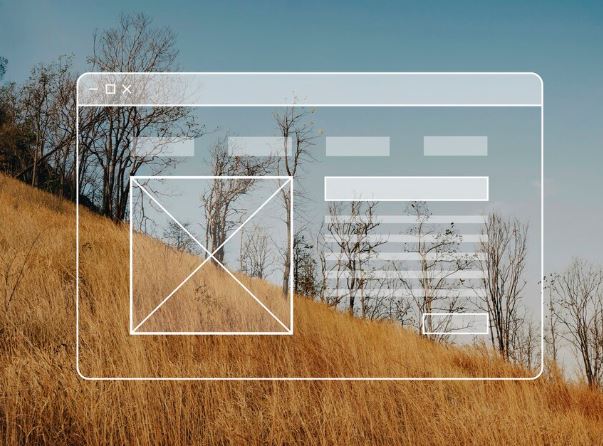
The Registry Editor apparatus in Windows 11 could be a powerful database of setup settings that can assist you customize your system in all sorts of ways.
The Registry Editor may be a apparatus that permits you to see and alter the Windows Registry, which may be a database of arrangement settings for the working framework, applications, and hardware device drivers. It's a effective apparatus that can assist you customize your framework in all sorts of ways, but it's moreover a instrument that you simply ought to utilize with caution.
The Registry Editor is outlined to be utilized by progressed clients who have a great understanding of the Windows working framework. On the off chance that you're not recognizable with the Windows Registry, it's best to maintain a strategic distance from utilizing the Registry Editor altogether. Making changes to the Registry can cause genuine issues for your framework, and in some cases, it can indeed render your framework unusable.
That being said, in case you're certain in your abilities, you'll utilize the Registry Editor to customize Windows 11 in all sorts of ways. You'll alter the appearance of the working framework, change framework settings, and indeed expel undesirable highlights. But some time recently you make any changes, it's vital to back up your registry and continue with caution.
Things you can do with the Registry Editor in Windows 11
Here are some of the things you can do with the Registry Editor:
- Change keys: You can modify existing keys or create new ones to customize your system.
- Remote editions: You can use the Registry Editor to make changes to the registry on remote computers.
- Registry cleaning: You can use the Registry Editor to clean up your registry and remove unnecessary entries.
- Locate keys or values: You can use the Registry Editor to search for specific keys or values within the registry.
- Improve performance: You can use the Registry Editor to optimize your system's performance by tweaking various settings.
- Make backup copies: You can use the Registry Editor to create backup copies of your registry in case something goes wrong.
Some ways to access the Registry Editor in Windows 11
Search box
Search Box: Click the magnifying glass button on Windows 11’s taskbar and type “Registry Editor” to find the app. Then click Registry Editor’s Run as administrator option within the search tool.
Run: Press the Win + R keys simultaneously and type “regedit” into Run’s Open text box. Then click the OK button.
Control Panel
Control Panel: Press the Win + S keys at the same time and input the keyword “Control Panel” in the search box. Click Control Panel to open it, select Category on the View by menu, click the System and Security category, and then select the Windows Tools applet to open it. Right-click Registry Editor in Windows Tools and select Run as administrator.
Task Manager
Task Manager: Press the Ctrl + Alt + Delete hotkey and select the Task Manager option.
Steps to change keys in the Registry Editor in Windows 11
- Open the Registry Editor by typing “regedit” in the search box on the taskbar and selecting the app from the search results.
- Navigate to the key you want to modify by expanding the folders in the left pane of the Registry Editor.
- Right-click on the key you want to modify and select “Modify” from the context menu.
- In the “Edit DWORD (32-bit) Value” dialog box, enter the new value you want to assign to the key in the “Value data” field.
- Click “OK” to save the changes.
Ability to remotely edit the registry of other computers on the same network
If you want to remotely edit the registry of another computer on the same network, you can use the Registry Editor to connect to the remote registry.
To do this,
- Open the Registry Editor and go to File > Connect Network Registry.
- In the empty space, type the host name of the computer you want to connect to.
- Select Check Names to pull up the remote computer’s full path in LOCATION\NAME format.
- Enter your access credentials if prompted to do so.
- Choose OK to complete the connection.
Clean the registry and speed up your computer
If you’re looking to clean the registry and speed up your computer, there are several ways to do it.
One way is to use the built-in Disk Cleanup tool. This tool can help you remove unnecessary files and clean up your registry. To use Disk Cleanup, follow these steps:
- Press the Windows key + S and type “Disk Cleanup” in the search box.
- Select “Disk Cleanup” from the search results.
- Select the drive you want to clean up and click “OK”.
- Select the files you want to delete and click “OK”.
Another way to clean the registry is to use a third-party registry cleaner. However, it’s important to be careful when using these tools, as they can sometimes do more harm than good. If you decide to use a registry cleaner, make sure you choose a reputable one and follow the instructions carefully.
Locate keys or values in the Registry Editor
To locate keys or values in the Registry Editor, you can use the search function. Here are the steps:
- Open the Registry Editor by typing “regedit” in the search box on the taskbar and selecting the app from the search results.
- Press the Ctrl + F keys simultaneously to open the search box.
- Type the key or value you want to locate in the search box and click “Find Next”.
- The Registry Editor will highlight the key or value you’re looking for.
Tips to improve your Windows 11 performance using the Registry Editor
Here are some tips to improve your Windows 11 performance using the Registry Editor:
-
Disable startup programs: You can use the Registry Editor to disable programs that start automatically when you boot up your computer. This can help speed up your system’s startup time and improve overall performance. To do this, navigate to
HKEY_CURRENT_USER\Software\Microsoft\Windows\CurrentVersion\Runin the Registry Editor and delete any entries you don’t need. -
Disable visual effects: Windows 11 comes with a lot of visual effects that can slow down your system. You can use the Registry Editor to disable these effects and improve performance. To do this, navigate to
HKEY_CURRENT_USER\Control Panel\Desktopin the Registry Editor and change the value ofUserPreferencesMaskto90 12 03 80. -
Disable unnecessary services: Windows 11 comes with a lot of services that run in the background and can slow down your system. You can use the Registry Editor to disable these services and improve performance. To do this, navigate to
HKEY_LOCAL_MACHINE\SYSTEM\CurrentControlSet\Servicesin the Registry Editor and delete any entries you don’t need. -
Increase virtual memory: Virtual memory is a feature that allows your computer to use hard drive space as if it were RAM. You can use the Registry Editor to increase the amount of virtual memory your system uses and improve performance. To do this, navigate to
HKEY_LOCAL_MACHINE\SYSTEM\CurrentControlSet\Control\Session Manager\Memory Managementin the Registry Editor and change the value ofPagingFilesto the desired size.
Create a backup of the Registry
- To create a backup of the Windows 11 Registry, you can use the built-in System Protection tool. Here are the steps:
- Open the System Protection tool by typing “Create a restore point” in the search box on the taskbar and selecting the app from the search results.
- Under the “Protection Settings” section, select the system drive © and click the “Configure” button.
- Select the “Turn on system protection” option and click “Apply”.
- Click “Create” to create a restore point that includes system files, installed applications, system settings, and a backup of the entire Registry database.
- Confirm a name for the Windows 11 Registry backup and click “Create”.
- Click “Close” to complete the process.
- You can also create a backup of the Registry manually by opening the Registry Editor, selecting “Computer,” clicking “File,” and selecting “Export.”
Precautions you should take when using the Registry Editor in Windows 11
Here are some precautions you should take when using the Registry Editor in Windows 11:
- Back up your registry: Before making any changes to the registry, it’s important to back it up so you can restore it if something goes wrong. You can create a backup of the registry manually by opening the Registry Editor, selecting “Computer,” clicking “File,” and selecting “Export.”
- Be careful what you edit: The registry is a complex database, and making changes to it can cause serious problems for your system. Be sure to only modify keys that you’re familiar with and that you know won’t cause any issues.
- Create a restore point: Creating a restore point before making any changes to the registry can help you restore your system to a previous state if something goes wrong. To create a restore point, type “Create a restore point” in the search box on the taskbar and select the app from the search results.
- Use reputable software: If you decide to use a third-party registry cleaner, make sure you choose a reputable one and follow the instructions carefully. Registry cleaners can sometimes do more harm than good.
Tips on SEO and Online Business
Next Articles